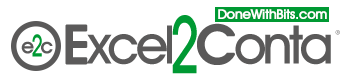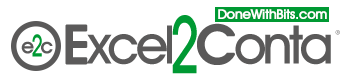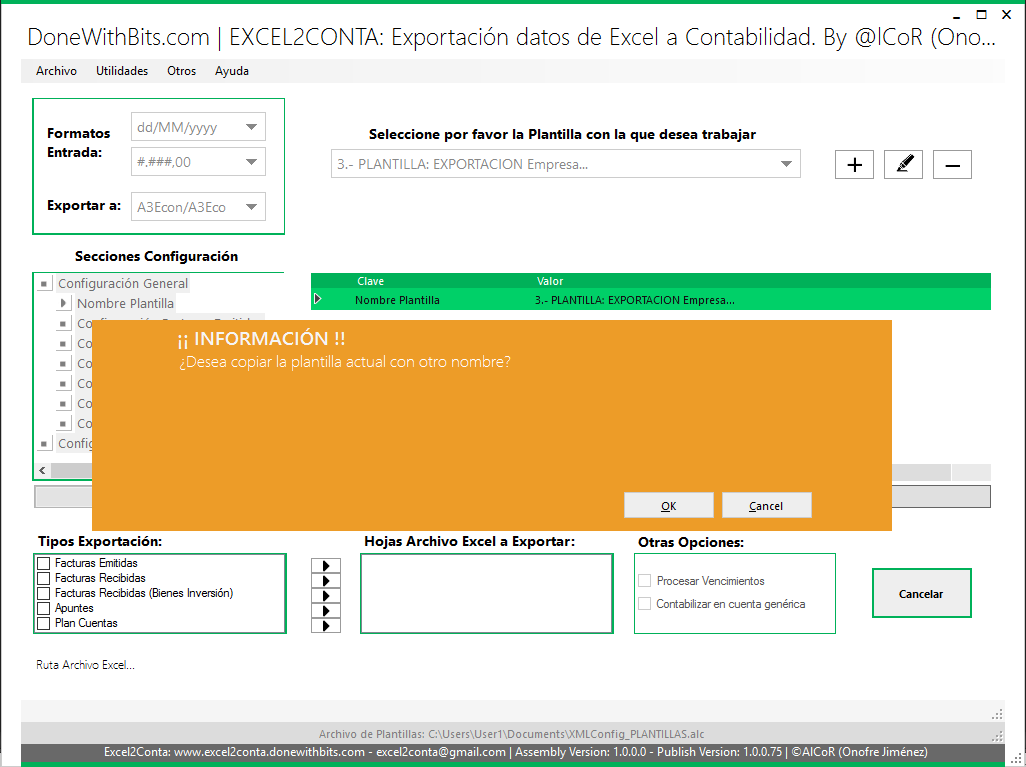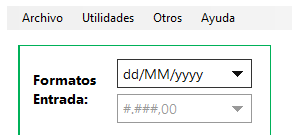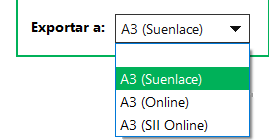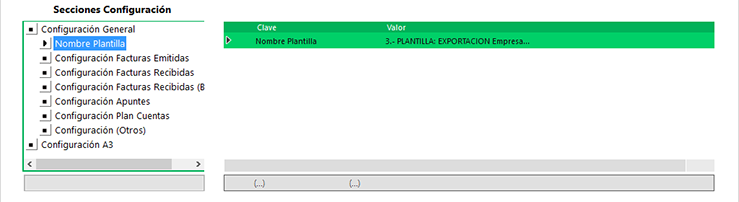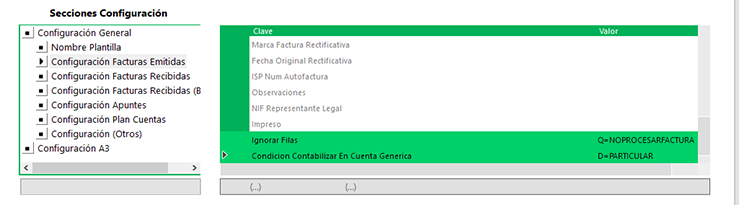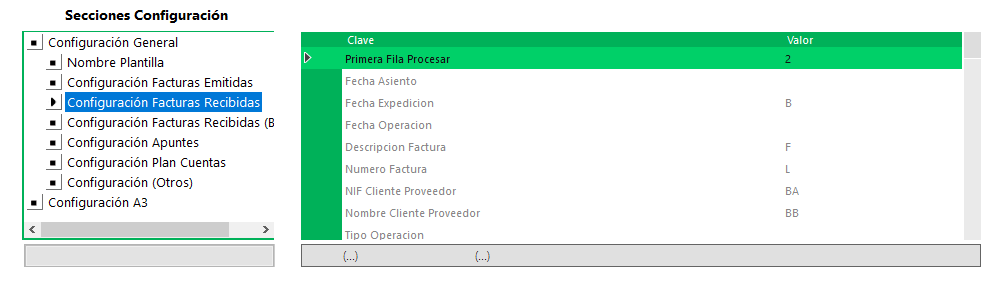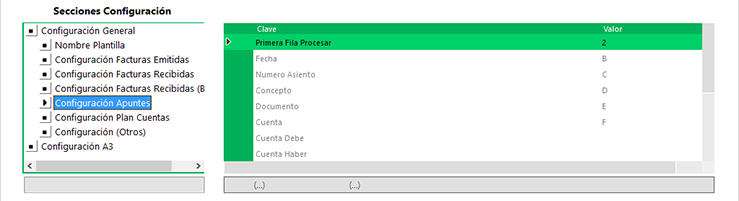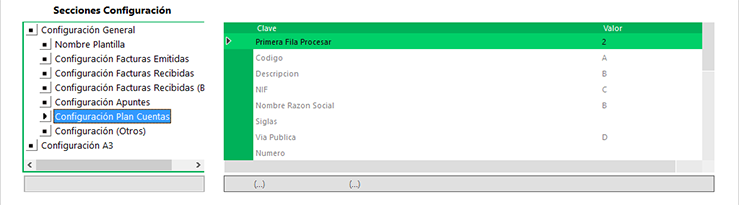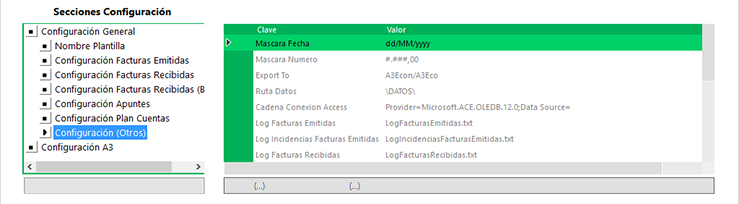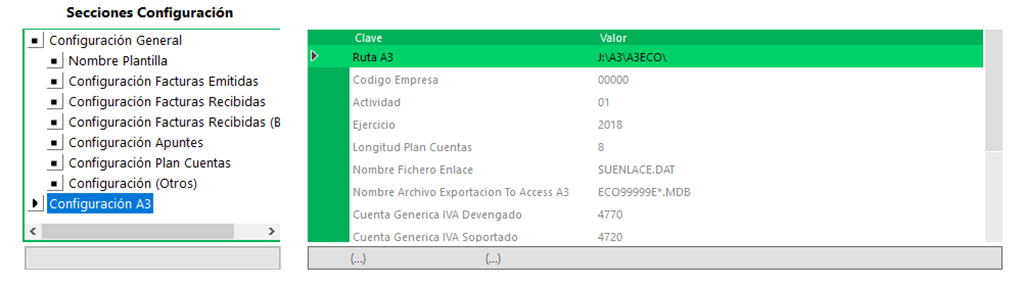Manual
Requisitos Mínimos
Instalación
Configuración
Procesamiento
Configuración
Lo primero que debemos hacer es tomar una de las plantillas del archivo de muestra que viene en el archivo 'XMLConf_PLANTILLAS.alc' y copiarla con otro nombre para comenzar a personalizarla. Para ello elija una plantilla en el desplegable "Seleccione por favor la Plantilla con la que desea trabajar" y después pulse en el icono '+'. Le saldrá un mensaje para que asigne un nombre a la nueva plantilla que se va a crear (le recomiendo que la denomine con la nomenclatura "NOMBRE EMPRESA_TIPO IMPORTACION...") y una vez creada se autoseleccionará esa plantilla. Ya estamos listos para comenzar la adaptación de la plantilla con las particuliaridades de la empresa a la que vamos a importar.
como puede apreciar, la aplicación ya trae preconfigurada un número predeterminado de plantillas con el objetivo de facilitarle el trabajo de configuración.
el selector de plantillas permite autobúsquedas. Esto significa que para localizar una plantilla existente, no tiene más que comenzar a teclear su nombre en el desplegable y si existe aparecerá automáticamente.
en la el archivo de plantillas que se suministra por defecto, puede ver que hay una serie de separadores (letras del abecedario seguidas de una línea horizontal) que le permitirán organizar y buscar de una forma más cómoda las plantillas creadas.
¡¡ MUY IMPORTANTE !!
Ubique por favor el archivo de configuración 'XMLConf_PLANTILLAS.alc' FUERA DEL DIRECTORIO DONDE SE ESTÁ EJECUTANDO LA APLICACIÓN, ya que existe riesgo de que sea eliminado en el proceso de actualizaciones. Podrá ver la ruta actual donde está actualmente ubicado dicho archivo, en la parte inferior de la pantalla principal. No tiene más que buscarlo con el explorador de Windows y moverlo a una ubicación de su preferencia. Tras esto, debe seleccionar esa nueva ubicación desde el programa en la configuración de "Archivo - Ubicación Archivo de Plantillas" y cerrar/abril la aplicación para que refresque los datos.
¡¡ MUY IMPORTANTE !!
Realice por favor copias de seguridad periódicas del archivo de configuración 'XMLConf_PLANTILLAS.alc' puesto que es ahí donde la aplicación almacena todos los datos configurados por el usuario. Haciendo esto podrá dejar el programa rápidamente operativo -ante cualquier problema informático- con tan solo desinstalarlo e instalándolo de nuevo (bajándose la última versión desde Internet) y seleccionando el citado archivo de configuración en el primer arranque o bien posteriormente desde el menú 'Archivo - Asignación Archivo de Plantillas'.
(Analítica")
A partir de la versión 2.5.0.6 se implementa la analítica en la importación en formato 'A3 (Online)/'A3 (SII Online)' tanto de facturas como de apuntes. Para ello debe por favor mapear las correspondientes columnas en el Excel ('Proyecto Analítica', 'Porcentaje Analítica' e 'Importe Analítica') con los datos a procesar. En el caso de que una partida tenga más de una imputación, deberá desglosar la factura o el apunte en tantas líneas como distribuciones analíticas sean necesarias.
recuerde por favor que para procesar datos con analítica, debe seleccionar 'A3 (Online)/'A3 (SII Online)' dentro de "Exportar a:". No funcionará por lo tanto si tiene seleccionado "A3 (Suenlace)".
tenga además en cuenta que el "Departamento Analítica" debe estar creado previamente dentro de A3Eco/A3Con.
(SII/"Campos ampliados")
A partir de la versión 2.0.0.1 se implementa la importación en formato 'A3 (Online)/'A3 (SII Online)'. La opción 'A3 (Online)' es la "equivalente" a la importación mediante 'SUENLACE.DAT' salvo que se accede de forma online y no es necesario enlazar con fichero. Con la opción 'A3 (SII Online)' en cambio, se han habilitado nuevas columnas que servirán tanto para la importación en "formato SII (Suministro Inmediato de Información)" como para importar datos en un "formato ampliado" (en caso de necesitar más grado de personalización). Para poder emplear lo citado anteriormente, debe por favor seleccionar la opción "A3 (SII Online) dentro de "Exportar a:" y por otro lado debe por favor adecuar la configuración a lo detallado en este manual dentro de los apartados donde de forma específica se mencione algo al respecto.
tenga presente que la opción 'A3 (SII Online)' puede emplearla aunque la empresa de destino en A3Eco/A3Con no tenga activa la funcionalidad del SII. En este caso la importación trabajará en modo "campos ampliados" para darle un mayor grado de personalización en el tratamiento de datos, lo cual no puede llevarse a cabo con la opción 'SUENLACE.DAT' o 'A3 (Online)' por no permitirlo.
dentro de la ayuda podrá encontrar el texto relacionado con esta nueva configuración con fondo color azul claro para poder identificarlo de forma rápida y clara.
Los apartados a configurar en cuanto a plantillas se refiere, serían los siguientes:
1. Formatos de entrada: seleccione del desplegable tanto el formato de fecha, como el formato numérico en el que viene los datos desde los que quiere realizar la exportación.
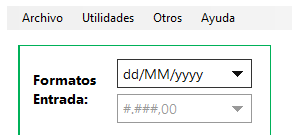
2. Exportar a: seleccione en su caso el tipo de exportación que desea realizar desde Excel a A3Eco/A3Con(*). Desde la versión 2.0.0.1 podrá emplear la opción "A3 (Suenlace)", "A3 (Online)" o bien "A3 (SII Online). Con "A3 (Suenlace)" se generará un archivo "SUENLACE.DAT" que deberá posteriormente procesar desde la propia aplicación de A3Eco/A3Con. Empleando "A3 (Online)" se consigue hacer la importación de forma directa sin necesidad del archivo "SUENLACE.DAT". Para finalizar, con la opción "A3 (SII Online)" podrá importar datos adaptados al SII o bien utilizarlo en caso de necesitar más grado de personalización (vea dentro de las distintas secciones de configuración los campos "SII/Ampliados").
tenga presente que la opción 'A3 (SII Online)' puede emplearla aunque la empresa de destino en A3Eco/A3Con no tenga activa la funcionalidad del SII. En este caso la importación trabajará en modo "campos ampliados" para darle un mayor grado de personalización en el tratamiento de datos, lo cual no puede llevarse a cabo con la opción 'SUENLACE.DAT' o 'A3 (Online)' por no permitirlo.
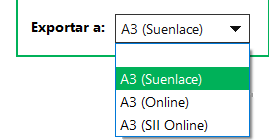
Actualmente solamente está implementada la exportación a formato A3Eco/A3Con, aunque está previsto también implementar la exportación a Contaplus/Sage(*). Además y bajo petición, se podrán ir incorporando otras aplicaciones contables en formato nativo.
3. Secciones Configuración: en este apartado, debemos ir cumplimentando el Nombre Plantilla, Facturas Emitidas/Recibidas/Recibidas (Bienes de Inversión), Apuntes, Plan de Cuentas, Otros y Configuración A3/ContaPlus. Nótese que pinchando en cualquiera de las opciones, se nos desplegará una tabla en la parte derecha donde podemos ver los valores actuales y desde donde podremos añadir/eliminar/modificar los mismos si pinchamos en el icono del lápiz situado a la derecha del selector de plantillas o también haciendo doble click con el mouse en la zona con los datos a modificar.
Importante: recuerde que para entrar en "modo edición", debemos pulsar en el icono del lápiz (modificación plantilla) situado a la derecha del selector de plantillas o bien hacer doble click sobre los datos que deseamos modificar.
3.1. Nombre Plantilla: desde aquí podremos modificar el nombre de plantilla asignado. El nombre de plantilla es obligatorio y no puede quedar en blanco. Intente asignar un nombre descriptivo de la empresa que va a procesar para así facilitar su organización y localización posterior.
Imagen con apartado configuración 'Nombre Plantillas'.
3.2. Configuración Facturas Emitidas/Recibidas/Recibidas (Bienes de Inversión). Dentro de cada una de estas secciones deberá indicar en los correspondientes apartados las letras de columnas (del archivo excel) donde se encuentran cada uno de los datos que deseamos exportar desde Excel (fecha, descripción factura, número factura, NIF cliente/proveedor, tipo operación, etc.)
Imagen con apartado configuración 'Facturas Emitidas'.
Imagen con apartado donde puede configurar la condición para ignorar filas (saltará las filas de Excel que cumplan la condición establecida), así como la condición para que el programa lleve la factura contra una cuenta genérica de Cliente o Proveedor configuración 'Facturas Emitidas'.
Imagen con apartado configuración 'Facturas Recibidas'.
indique por favor en 'Excel Primera Fila Procesar' el número de fila donde comienzan los datos que desea procesar para así excluir los rótulos/encabezados que pudieran existir.
IMPORTANTE: las columnas 'Primera Fila Procesar', 'Fecha Expedicion' y 'Descripcion Factura' son obligatorias y por lo tanto no pueden quedar en blanco.
Cabe mencionar también que dentro del proceso de facturas, la aplicación realizará el traspaso de documentos cuyo importe es cero. De esta forma quedarán registrados en los libros de facturas y se evitarán posibles saltos en la numeración.
Se muestran a continuación los puntos más relevantes disponibles dentro del apartado facturas:
- Opción 'Fecha Asiento': indique por favor -en su caso- la columna donde aparece el dato con la fecha con la que desea asentar la factura. Nótese que mapeando esta columna podrá registrar con fechas distintas una factura recibida que tenga fecha de emisión anterior al período fiscal de IVA actual (factura "atrasada"), sin perjuicio de que simultáneamente establezca la fecha de expedición y devengo (las cuales pueden ser perfectamente anteriores). Si configura este campo podrá indicar una fecha para el asiento y simultáneamente una fecha de factura diferente.
- Opción 'Tipo Operación': indique por favor la columna donde aparece el dato con el Tipo Operación para el IVA, correspondiente a las facturas que desea procesar.
Las opciones disponibles según las especificaciones de A3 serían las siguientes:
Para Facturas Emitidas:
01: Operaciones interiores sujetas a IVA
02 : Operaciones exentas sin derecho a deducción
03: Entregas intracomunitarias
04: Entregas intracomunitarias Operaciones Triangulares
05: Operaciones con Canarias, Ceuta y Melilla
06: Exportaciones
07: Otras operaciones no sujetas a IVA
08: Otras operaciones no sujetas o inversión del sujeto pasivo con derecho a devolución
09: Otras operaciones exentas con derecho a deducción
Para Facturas Recibidas:
01: Operaciones interiores IVA deducible
02: Compensaciones agrarias.
03: Adquisiciones intracomunitarias (Bienes)
04: Inversión del Sujeto Pasivo
06: Importaciones
07: IVA no deducible
08: Adquisiciones intracomunitarias (Servicios)
MUY IMPORTANTE: aunque este campo no es obligatorio (en caso de no mapear la columna se tomará el valor por defecto '01 - Operación Interior Sujeta a IVA') creo que muy aconsejable (imprescindible diría) que lo informe debidamente para así evitar posibles errores en la calificación a efectos de IVA del documento. Si finalmente opta por indicarlo, recuerde por favor que debe hacerlo indicando los códigos tal como se han mostrado en la relación anterior (respetando el cero a la izquierda: '01', '02'; en caso contrario A3 no los interpretará correctamente y hará caso omiso).
- Opción 'Cuenta Cliente Proveedor'/'NIF Cliente Proveedor'/'Nombre Cliente Proveedor': utilice por favor este campo para mapear la columna donde aparece en su caso (ver más abajo las distintas opciones de configuración) el código de cuenta contable y los datos del NIF y nombre de los clientes/proveedores.
IMPORTANTE: el código de cuenta de cliente/proveedor no es en principio obligatorio. Las posibilidades de configuración de la aplicación varían en función de si configura este campo, así como los datos de enlace a la base de datos Access que genera A3 con los datos de exportación. El comportamiento de la aplicación puede variar por lo tanto dependiendo de las distintas configuraciones realizadas.
Las distintas posibilidades son las siguientes:
A) Exportación mediante 'A3 (SUENLACE.DAT)':
- Si mapeamos la 'Cuenta Cliente Proveedor', todas las facturas deberán tener un código de cuenta de cliente/proveedor y las cuentas intervinientes en el proceso serán además dadas de alta (incluyendo los datos de filiación "NOMBRE/RAZÓN SOCIAL" y "NIF") de forma automática sin necesidad de realizar el proceso de 'Plan de Cuentas'. Si se desea dar de alta estas cuentas informando datos adicionalaes -como puede ser el código postal, etc- deberán procesarse con el método de importación 'Plan Cuentas'.
- Si en cambio NO mapeamos 'Cuenta Cliente Proveedor', entonces dependerá de si hemos informado dentro del apartado 'Configuración A3' los datos para enlazar con el archivo Access que genera A3 con la exportación de los datos contables (opción 'Nombre Archivo Exportacion To Access A3'). Si están informados, el programa enlazará y buscará el NIF consignado en la factura dentro del archivo Access y si lo encuentra recuperará el código de cuenta contable que teníamos asignado en contabilidad. Por otro lado si NO INFORMAMOS LOS DATOS DE ENLACE CON A3 (archivo ACCESS), entonces la aplicación irá creando los códigos de cuentas de clientes/proveedores de forma correlativa (comenzando por el 1) a partir del NIF/NOMBRE que aparece en la factura.
B) Exportación mediante 'A3 (Online)'/'A3 (SII Online)':
- En caso de seleccionar una de las opciones "Online" la aplicación conectará automáticamente con la base de datos de A3Eco/A3Con. Si ha configurado la columna con los códigos de cuenta, se comproborá si el código está ya creado. En caso afirmativo, se respetará y en caso negativo se dará de alta. Si por el contrario ha configurado la columna 'NIF Cliente Proveedor' y 'Nombre Cliente Proveedor', la aplicación conectará con la base de datos de A3 para buscar por NIF si el cliente o proveedor existe. En caso afirmativo recuperará el código de cuenta contable; en caso negativo, procederá a dar de alta la cuenta con el NIF/NOMBRE suministrado en la configuración.
siéntase libre de realizar la configuración que más se ajuste a sus necesidades.
- Opción 'Cuenta Compras Ventas', 'Cuenta IVA', 'Cuenta Recargo', 'Cuenta Retenciones': indique por favor la columna donde aparece las cuentas personalizadas que desea utilizar para la contabilización de las facturas.
estas cuentas no es obligatorio que las configure. Hágalo solamente en el caso de que desee personalizar el proceso de las facturas. En caso de no hacerlo, se utilizarán en su lugar las cuentas genéricas que aparecen en el apartado 'Configuración A3'. En éste último apartado puede especificar las cuentas por omisión; bien a nivel 4 (la aplicación rellenará con ceros a la derecha hasta alcanzar la longitud del plan especificado) o bien a nivel de subcuenta.
- Opción 'Impreso': indique por favor la columna donde aparece el Impreso tributario donde acumularán -en su caso- las facturas que desea procesar.
Las opciones disponibles para establecer el Impreso de IVA según las especificaciones de A3 serían las siguientes:
01: 347
02: 349 Bienes
03: 115 Dinerarias
04: 115 Especie
05: 110 Profesionales Dinerarias
06: 110 Profesionales en especie
07: 110 Agrarios Dinerarias
08: 110 Agrarios en especie
09: 110 Módulos empresariales dinerarias
10: 110 Módulos empresariales en especie
11: 349 Servicios (Sólo a partir de 2010)
12: 110 Tabacaleras ag.seguros LAE Dinerarias
13: 110 Tabacaleras ag.seguros LAE en especie
14: 110 Inicio actividad profesional Dinerarias
15: 110 Inicio actividad profesional en especie
16: 110 Engorde Dinerarias
17: 110 Engorde en especie
18: 110 Contraprestación forestal Dinerarias
19: 110 Contraprestación forestal en especie
20: 110 Otros rendimientos Dinerarias
21: 110 Otros rendimientos en especie
22: 123 Propiedad intelectual Dinerarias
23: 123 Propiedad intelectual en especie
24: 123 Propiedad industrial Dinerarias
25: 123 Propiedad industrial en especie
26: 123 Prest. Asistencia Dinerarias
27: 123 Prest. Asistencia en especie
28: 123 Rtos. Arrendamientos B.I Dinerarias
29: 123 Rtos. Arrendamientos B.I en especie
30: 123 Rto. Cesión derecho explot. Dinerarias
31: 123 Rto. Cesión derecho explot. en especie
32: 123 Rtos. Subarrend. de inmuebles Dinerarias
33: 123 Rtos. Subarrend. de inmuebles en especie
34: 123 Rentas Cesion Drch. Explotación Dinerarias
35: 123 Rentas Cesion Drch. Explotación en especie
36: 123 Otros rendimientos Dinerarias
37: 123 Otros rendimientos en especie
38: 110 Actividades profesionales 15% Dinerarias
39: 110 Actividades profesionales 15% en especie
MUY IMPORTANTE: al igual que ocurría con el 'Tipo Operación', aunque este campo no es obligatorio (ya que en caso de no mapear la columna se tomará el valor por defecto '01 - Modelo 347') creo que es muy necesario que lo informe debidamente para así evitar posibles errores en las declaraciones tributarias. Tenga presente que hay operaciones (como puede ser el caso de una factura recibida sometida a retención) que no hay forma de saber a priori, si por ejemplo va al Modelo 111 como retribución dineraria o si en cambio estamos ante una retribución en especie. Si finalmente decide informar el dato, recuerde por favor que debe hacerlo empleando los códigos tal como se han mostrado en la relación anterior (respetando el cero a la izquierda: '01', '02', etc; en caso contrario A3 no los interpretará correctamente y hará caso omiso).
- Opción 'Marca Factura Rectificativa' y comportamiento de las facturas negativas: en caso de estar exportando facturas negativas, por defecto la aplicación las exportará a A3 para que sean tratadas como facturas rectificativas (check activado en opciones de IVA) siempre y cuando no esté mapeada la columna 'Marca Factura Rectificativa'. Si dicha columna está mapeada, entonces será obligatorio utilizar un '0' (cero) para aquellas facturas que no se desean marcar como rectificativas (aún siendo negativas) y un '1' (uno) paras las que sí se desea que sean tratadas como rectificativas.
utilice la columna 'Marca Factura Rectificativa' (asignando a todas las facturas el valor '0' -cero-) si desea camuflar facturas negativas (generadas por ejemplo debido a errores que no deseamos que aparezcan de forma separada) entre el resto de facturas positivas.
Campos aplicables a la "configuración SII" y "configuración extendida"
- Opción 'Impreso' modalidad enlace 'A3 (Online)' y 'A3 (SII Online)': en caso de estar utilizando como tipo de exportación las modalidades 'A3 (Online)' y 'A3 (SII Online)' debe indicar -en su caso- en esta columna los modelos en los que acumulan las facturas a procesar siguiendo las especificaciones mostradas a continuación.
en caso de utilizar la exportación mediante la generación de 'SUNENLACE.DAT', consulte por favor la nomenclatura a utilizar en el campo Impreso tal como se indicó previamente a su correspondiente apartado. Tenga en cuenta que es diferente al proceso 'Online'/'SII'.
Para bases de IVA (VaAIVA = 'S') indica para que impreso debe acumular dicha base:
'347' = Acumula en el impreso 347 : Operaciones con terceros.
'349' = Acumula en el impreso 349: Operaciones intracomunitarias clave de bienes.
'349S' = Acumula en el impreso 349: Operaciones intracomunitarias clave de servicios. (a partir del ejercicio 2010).
Para facturas recibidas con retenciones:
'110G' = Acumula en el impreso 110, clave 'G' del modelo 190, subclave '01', percepción dineraria.
'110H' = Acumula en el impreso 110, clave 'G' del modelo 190, subclave '01', percepción en especie.
'110K' = Acumula en el impreso 110, clave 'H' del modelo 190, subclave '01', percepción dineraria.
'110L' = Acumula en el impreso 110, clave 'H' del modelo 190, subclave '01', percepción en especie.
'115D' = Acumula en el impreso 115 como retribuciones dinerarias.
'115E' = Acumula en el impreso 115 como retribuciones en especie.
si la configuración de impresos (para facturas recibidas con retenciones que van al modelo 111/190) mostrado anteriormente no es suficiente, puede utilizar los campos clave, subclave y naturaleza con los cuales se pueden generar todos los impresos soportados tanto para el 111/190 como para el 123/193 (ver cuadro configuración de impresos dentro de la opción 'Clave Retención').
Importante: el programa controla que no se indiquen impresos incorrectos. Por ejemplo: una factura con retención no se acumulará nunca en el impreso 347 aunque así se indique en el parámetro Impreso.
- Opción 'Fecha Registro SII': fecha de registro contable a tener en cuenta para el SII. Si se deja en blanco se tomará como fecha la de registro en la contabilidad en el SII será la del sistema. Según las especificaciones de A3, recomienda dejar este campo en blanco.
- Opción 'Número Factura Largo SII': campo para albergar la factura en formato largo para el SII. Máximo 60 caracteres.
- Opción 'Descripción Ampliada Factura SII': campo para albergar la descripción de factura en formato largo para el SII. Máximo 500 caracteres.
- Opción 'Fecha Factura a Rectificar SII': campo para albergar la fecha de factura a rectificar para el SII.
- Opción 'Número Factura a Rectificar SII': campo para albergar el número de factura a rectificar para el SII.
- Opción 'DUA': campo para albergar el número de documento DUA.
- Opción 'Cuenta Proveedor Importación': campo para albergar la cuenta del proveedor de importación.
- Opción 'Tipo Factura SII': campo para albergar el tipo de factura para el SII (cualquier otro valor de los que aparecen a continuación será tratado como factura).
Opciones de configuración:
1 – Ticket.
2 – Otros justificantes contables y documentos justificativos del derecho a la deducción(sólo para facturas recibidas o compras de bienes de inversión).
3 - Error fundado en derecho y Art. 80 Uno y Dos LIVA (Sólo para facturas rectificativas).
4 - Art 80 Tres LIVA – concurso(Sólo para facturas rectificativas).
5 - Art 80 Cuatro LIVA -deuda incobrable(Sólo para facturas rectificativas).
6 - Resto de tipos de facturas rectificativas.
- Opción 'Clave Tipo Factura SII': campo para albergar la clave del tipo de factura a efectos del SII. Las distintas opciones de configuración son las que se detallan a continuación:
En facturas emitidas el valor permitido será:
1 – Régimen especial de Agencias de Viajes.
2 - Cobros por cuenta de terceros de honorarios profesionales o de derechos derivados de la propiedad industrial, de autor u otros por cuenta de sus socios, asociados o colegiados efectuados por sociedades, asociaciones, colegios profesionales u otras entidades que realicen estas funciones de cobro.
3 - Factura con IVA pendiente de devengo(certificaciones de obra cuyo destinatario sea una Administración Pública).
4 - Factura con IVA pendiente de devengo - operaciones de tracto sucesivo.
5 - Facturación de las prestaciones de servicios de agencias de viaje que actúan como mediadoras en nombre y por cuenta ajena(D.A.4ª RD1619 / 2012).
6 - (No implementado).
7 - Operaciones de Seguros
En facturas recibidas el valor permitido será:
1 – Régimen especial de Agencias de Viajes.
5 - Facturación de las prestaciones de servicios de agencias de viaje que actúan como mediadoras en nombre y por cuenta ajena(D.A.4ª RD1619 / 2012).
6 - Compra de agencias viajes: operaciones de mediación en nombre y por cuenta ajena en los servicios de transporte prestados al destinatario de los servicios de acuerdo con el apartado 3 de la D.A.4ª RD1619/ 2012.
7 - Operaciones de Seguros.
- Opción 'NIF Representante': campo para albergar el NIF del representante -en su caso-.
- Opción 'Es Toda La Factura Percibida En Metálico': campo para especificar si el importe de toda la factura se precibe en metálico. Utilice 'S'/'N'.
- Opción 'Importe Percibido Metálico': campo para especificar el importe precibido en metálico a efectos del 347. Es incompatible con la opción 'Es Toda La Factura Transmision Inmueble Sujeto IVA'.
- Opción 'Es Toda La Factura Transmision Inmueble Sujeto IVA': campo para especificar si el importe de toda la factura corresponde a una transmisión de bienes inmuebles sujetos a IVA. Utilice 'S'/'N'. Si aquí utiliza 'S', será incompatible con la opción 'Importe Percibido Metálico'.
- Opción 'Importe Transmisión Inmueble Sujeto IVA': campo para especificar el importe de la transmisión de inmueble sujeto a IVA.
- Opción 'Factura Tique Inicial SII': campo para especificar el Número de serie inicial.
- Opción 'Factura Tique Final SII': campo para especificar el Número de serie final.
- Opción 'Número Documentos Incluidos En La Serie': campo para especificar el Número de documentos (tiques o facturas) incluidos en la serie.
- Opción 'Emitida Por Terceros SII': campo para especificar si las facturas han sido emitidas por un tercero. Utilice 'S'/'N'.
- Opción 'Emitida Varios Destinatarios SII': campo para especificar si las facturas tienen varios destinatarios. Utilice 'S'/'N'.
- Opción 'Emitida Cupones Bonificaciones SII': campo para especificar si estamos antes una factura rectificativa de cupones descuentos o bonificaciones (Sólo para facturas rectificativas de emitidas). Utilice 'S'/'N'.
- Opción 'Clave Retención': campo para especificar la clave de retención. Sólo se utiliza en los modelos 190 y 193 (ver cuadro con la configuración de impresos mostrado a continuación).
| Impreso |
Clave |
SubClave |
Naturaleza |
Modelo al que va |
| " " |
|
|
|
No va a ningún modelo |
| 347 |
|
|
|
Va al modelo 347 |
| 349 |
B |
|
|
Va al modelo 349 como Bienes (sólo en determinadas operaciones) |
| 349 |
S |
|
|
Va al modelo 349 como Servicios (sólo en determinadas operaciones) |
| 180 |
|
|
D |
Modelo 115/180 Dineraria (sólo para facturas recibidas) |
| 180 |
|
|
E |
Modelo 115/180 Especie (sólo para facturas recibidas) |
| 190 |
G |
01 |
D |
Modelo 111/190 Clave G subclave 1 Dineraria(sólo para facturas recibidas) |
| 190 |
G |
01 |
E |
Modelo 111/190 Clave G subclave 1 Especie (sólo para facturas recibidas) |
| 190 |
G |
02 |
D |
Modelo 111/190 Clave G subclave 2 Dineraria(sólo para facturas recibidas) |
| 190 |
G |
02 |
E |
Modelo 111/190 Clave G subclave 2 Especie (sólo para facturas recibidas) |
| 190 |
G |
03 |
D |
Modelo 111/190 Clave G subclave 3 Dineraria(sólo para facturas recibidas) |
| 190 |
G |
03 |
E |
Modelo 111/190 Clave G subclave 3 Especie (sólo para facturas recibidas) |
| 190 |
H |
01 |
D |
Modelo 111/190 Clave H subclave 1 Dineraria(sólo para facturas recibidas) |
| 190 |
H |
01 |
E |
Modelo 111/190 Clave H subclave 1 Especie (sólo para facturas recibidas) |
| 190 |
H |
02 |
D |
Modelo 111/190 Clave H subclave 2 Dineraria(sólo para facturas recibidas) |
| 190 |
H |
02 |
E |
Modelo 111/190 Clave H subclave 2 Especie (sólo para facturas recibidas) |
| 190 |
H |
03 |
D |
Modelo 111/190 Clave H subclave 3 Dineraria(sólo para facturas recibidas) |
| 190 |
H |
03 |
E |
Modelo 111/190 Clave H subclave 3 Especie (sólo para facturas recibidas) |
| 190 |
H |
04 |
D |
Modelo 111/190 Clave H subclave 4 Dineraria(sólo para facturas recibidas) |
| 190 |
H |
04 |
E |
Modelo 111/190 Clave H subclave 4 Especie (sólo para facturas recibidas) |
| 190 |
F |
02 |
D |
Modelo 111/190 Clave F subclave 2 Dineraria(sólo para facturas recibidas) |
| 190 |
F |
02 |
E |
Modelo 111/190 Clave F subclave 2 Especie (sólo para facturas recibidas) |
| 193 |
C |
01 |
D |
Modelo 123/193 Clave C subclave 1 Dineraria (sólo para facturas recibidas) |
| 193 |
C |
01 |
E |
Modelo 123/193 Clave C subclave 1 Especie (sólo para facturas recibidas) |
| 193 |
C |
02 |
D |
Modelo 123/193 Clave C subclave 2 Dineraria (sólo para facturas recibidas) |
| 193 |
C |
02 |
E |
Modelo 123/193 Clave C subclave 2 Especie (sólo para facturas recibidas) |
| 193 |
C |
04 |
D |
Modelo 123/193 Clave C subclave 4 Dineraria (sólo para facturas recibidas) |
| 193 |
C |
04 |
E |
Modelo 123/193 Clave C subclave 4 Especie (sólo para facturas recibidas) |
| 193 |
C |
06 |
D |
Modelo 123/193 Clave C subclave 6 Dineraria (sólo para facturas recibidas) |
| 193 |
C |
06 |
E |
Modelo 123/193 Clave C subclave 6 Especie (sólo para facturas recibidas) |
| 193 |
C |
07 |
D |
Modelo 123/193 Clave C subclave 7 Dineraria (sólo para facturas recibidas) |
| 193 |
C |
07 |
E |
Modelo 123/193 Clave C subclave 7 Especie (sólo para facturas recibidas) |
| 193 |
C |
08 |
D |
Modelo 123/193 Clave C subclave 8 Dineraria (sólo para facturas recibidas) |
| 193 |
C |
08 |
E |
Modelo 123/193 Clave C subclave 8 Especie (sólo para facturas recibidas) |
| 193 |
C |
12 |
D |
Modelo 123/193 Clave C subclave 12 Dineraria (sólo para facturas recibidas) |
| 193 |
C |
12 |
E |
Modelo 123/193 Clave C subclave 12 Especie (sólo para facturas recibidas) |
cualquier otra combinación hará que se lleve el modelo en blanco.
- Opción 'Subclave Retención': campo para especificar la subclave de retención. Sólo se utiliza en los modelos 190 y 193 (Ver cuadro configuración de impresos).
- Opción 'Naturaleza Retención': campo para especificar la naturaleza de la retención. Sólo se utiliza en los modelos 190 y 193 (Ver cuadro configuración de impresos).
- Opción 'Cuenta Tesorería Cobro Pago': campo para especificar la cuenta contable que se desea asociar a la factura. Sólo funciona con asientos tipo factura y, caso de informase, se genera el cobro o pago sobre dicha cuenta.
- Opción 'Tipo FACTURA Factura Abono Rectificativa': campo para especificar es 'Factura', 'Abono' o 'Rectificativa'.
- 'F' o blanco = Indica que se trata de una factura.
- 'A' = Indica que se trata de un abono.
- 'R' = Indica que es una factura rectificativa. Puede ser positiva o negativa.
- Opción 'Va A IVA': campo para especificar si la factura va a IVA. Utilice 'S'/'N'.
- 'S' = el importe indicado es una base de IVA. Se tendrán en cuenta las cuotas de IVA + Recargo informadas y las Retenciones.
- 'N' o blanco = el importe indicado en el parámetro importe-lkg no es una base de IVA. No se tendrán en cuenta las posibles cuotas de IVA + Recargo informadas, ni las Retenciones.
- Opción 'Factura En Prorrata': campo para especificar si la factura está afectada por la prorrata. Utilice 'S'/'N'.
- Opción 'Afecta Modelo415': campo para especificar si la factura afectará al Modelo 415 (Canarias). Utilice 'S'/'N'. De dejarse en blanco, afectará si la operación está sujeta a IVA. Este campo sólo actúa si la empresa corresponde a IGIC.
- Opción 'Marca Criterio Caja': campo para especificar si la factura está afectada por el Régimen Criterio Caja. Utilice 'S'/'N'. Si se marca con 'S', la factura se considera en criterio de caja, siempre que las condiciones de la actividad y del tipo de operación lo permitan.
- Opción 'Documento': campo para especificar el número de documento (si es distinto al número de factura).
- Opción 'Departamento Analítica', 'Porcentaje Analítica', 'Importe Analítica': a partir de la versión 2.5.0.6 se implementa la analítica en la importación en formato 'A3 (Online)/'A3 (SII Online)' tanto de facturas como de apuntes. Para ello debe por favor mapear las correspondientes columnas en el Excel ('Proyecto Analítica', 'Porcentaje Analítica' e 'Importe Analítica') con los datos a procesar. En el caso de que una partida tenga más de una imputación, deberá desglosar la factura o el apunte en tantas líneas como distribuciones analíticas sean necesarias.
recuerde por favor que para procesar datos con analítica, debe seleccionar 'A3 (Online)/'A3 (SII Online)' dentro de "Exportar a:". No funcionará por lo tanto si tiene seleccionado "A3 (Suenlace)".
tenga además en cuenta que el "Departamento Analítica" debe estar creado previamente dentro de A3Eco/A3Con.
Además de las opciones detalladas hasta ahora dentro de la configuración de facturas, puede emplear si lo desea dos apartados que a buen seguro le podrán resultar de utilidad. Estos son 'Ignorar Filas' y 'Condición Contabilizar En Cuenta Genérica', los cuales se encuentran disponibles en los últimos apartados dentro de cada una de las configuraciones correspondientes. Su operativa se detalla a continuación.
- Opción 'Ignorar Filas': utilice este apartado para indicar una condición y forzar así a que la aplicación omita durante el proceso aquellos datos que cumplan dicha condición. Imagine por ejemplo que tiene un Excel con datos de facturas y no quiere procesar las que tenga una fecha inferior a un mes determinado (en este caso septiembre). Podría crear una columna (pongamos que es la columna 'R') con una fórmula '=Mes(FechaFactura)' que extraiga el mes de fecha factura e indicar en el apartado 'Ignorar Filas' la siguiente condición: 'R<9'.
La condición debe expresarse con el siguiente formato: 'Letra columna Excel que recoge la condición' + 'Operador' + 'Valor condición'.
En operador puede utilizar uno de los siguientes: '=' (igualdad), '>' (mayor que), '<' (menor que), '>=' (mayor o igual a), '<=' (menor o igual a), '<>' (distinto).
Tenga por favor en cuenta que si elige un operador que no sea el de igualdad ('=') o el de distinto ('<>'), es decir cuando trabaja con los operadores '>', '>=', '<' y '<=', todos los valores expresados en la columna indicada de Excel deberán ser numéricos por razones obvias; en caso contrario el filtro será ignorado con que tan solo haya algún valor texto que no pueda ser convertido a valor numérico.
Algunos de los ejemplos con condiciones válidadas podrían ser: 'R=9', 'R=NO PROCESAR', 'R<>9', 'R<>NO PROCESAR', 'R>=9', 'R<=9', 'R<>9'.
- Opción 'Condición Contabilizar En Cuenta Genérica': utilice este apartado para indicar una condición (a imagen y semejanza de lo tratado en el apartado anterior) que será utilizada por la aplicación para saber qué facturas desea que sean contabilizadas contra una cuenta genérica de Cliente/Proveedor. De esta forma podrá utilizar una cuenta genérica en el Cliente/Proveedor que cumplan la condicón consignada sin perjuicio que que además podrá indicar una columna con el dato del NIF/Nombre para así poder imputar correctamente el importe a efectos fiscales (por ejemplo 347, 349, etc). Esto es útil (entre otros casos) cuando deseamos por ejemplo que determinadas operaciones se lleven a una cuenta específica para luego descargar de ahí los cobros/pagos. También cuando son consumidores "no habituales" de los cuales no queremos crear un código de cuenta contable para cada uno de ellos.
si lo que desea es contabilizar solamente determinadas facturas contra cuentas genéricas de Cliente/Proveedor, puede configurar este apartado indicando una condición. De esta manera, solamente las facturas que cumplan dicha condición serán llevadas contra una cuenta genérica (rellenando como se ha dicho los datos fiscales en la casilla de IVA para así poder cumplir con las obligaciones fiscales de información pertinentes). El resto de factuaras que no cumplan el filtro designando, serán llevadas a la cuenta indicada. PARA OBTENER ESTE COMPORTAMIENTO, ES IMPORTANTE QUE NO SELECCIONES EL CHECK 'Contabilizar en cuenta genérica' dentro del apartado 'Otras Opciones' que aparece en la pantalla principal de la aplicación ya que si lo hace TODAS LAS FACTURAS PROCESADAS SERÁN LLEVADAS CONTRA UNA CUENTA GENÉRICA. Así pues, active únicamente el check cuando desée llevar todas las facturas contra una cuenta genérica.
3.3. Configuración Apuntes. Dentro de cada una de esta sección deberá indicar en los correspondientes apartados las letras de columnas (del archivo excel) donde se encuentran cada uno de los datos que deseamos exportar desde Excel: primera fila a procesar (obligatorio), fecha (obligatorio), número asiento (obligatorio), concepto, documento, cuenta, etc.
Imagen con apartado configuración 'Apuntes'.
A TENER EN CUENTA: destacar que dentro del proceso de Apuntes y debido a requerimientos de la propia aplicación de A3, no se trasparán aquellos registros/apuntes que tengan importe cero (el resto sí se exportará). En principio no debería tener mayor relevancia pero debe ser tenido en cuenta en programas como por ejemplo Contablus donde en ocasiones aparecen cuentas de IVA ('472'/'477') con importes cero pero que contienen un importe dentro del apartado base imponible con información para los libros de IVA. En el proceso de importación de facturas podrá en cambio importar registros con importes a cero.
Dentro de la configuración de apuntes debemos tener en cuenta las siguientes consideraciones:
- Configuración 'Cuenta', 'Marca Debe Haber, 'Cuenta Debe' y 'Cuenta Haber': lo único verdaderamente importante que tiene que tener en cuenta aquí, es evaluar cómo viene expresada la información en el Excel que deseamos exportar. Para ello es primordial tener claro si las cuentas nos vienen en modo 'Mono Columna' o si en cambio aparecen en modo 'Multi Columna'. Si no sabe qué es uno u otro, continúe por favor leyendo.
estaremos ante un modo 'Mono Columna' en cuentas, cuando éstas aparezcan en una sola columna y además exista otra columna donde se especifica si van al debe o al haber (normalmente nos vendrán valores dados tal como: 'D'/'H' o bien 'Debe'/'Haber'). En este caso deberá por favor mapear solamente las columnas de Excel donde se recojan los datos de 'Cuenta' y 'Marca Debe Haber' (los apartados 'Cuenta Debe' y 'Cuenta Haber' deberá dejarlos en blanco).
y estaremos ante un modo 'Multi Columna' en cuentas, cuando éstas aparezcan en columnas distintas (una para cuentas al Debe y otra para cuentas al Haber). En este caso deberá por favor mapear solamente las columnas de Excel donde se recojan los datos de 'Cuenta Debe' y 'Cuenta Haber' (los apartados 'Cuenta' y 'Marca Debe Haber' deberá dejarlos en blanco).
- Configuración 'Importe', 'Importe Debe' e 'Importe Haber': al igual que el apartado anterior, lo más importante aquí es evaluar cómo viene expresada la información en el Excel que deseamos exportar (esta vez en lugar de para las cuentas, fijándonos en cómo viene recogidos los importes). Para ello es primordiar tener claro si tales importes nos vienen dados en modo 'Mono Columna' o si en cambio aparecen en modo 'Multi Columna' (esto último es lo más habitual). La distinción entre un modo u otro, puede apreciarla en las notas siguientes.
estaremos ante un modo 'Mono Columna' en importes, cuando estos aparezcan en una sola columna y además exista otra columna donde se indica si van al debe o al haber (normalmente nos vendrán valores tal como: 'D'/'H' o bien 'Debe'/'Haber'). En este caso deberá por favor mapear solamente las columnas de Excel donde se recojan los datos de 'Importe' y 'Marca Debe Haber' (los apartados 'Importe Debe' e 'Importe Haber' deberá dejarlos en blanco).
y estaremos ante un modo 'Multi Columna' en importes (el más habitual), cuando estos aparezcan en columnas distintas (una para importes al Debe y otra para importes al Haber). En este caso deberá por favor mapear solamente las columnas de Excel donde se recojan los datos de 'Importe Debe' e 'Importe Haber' (los apartados 'Importe' y 'Marca Debe Haber' deberá dejarlos en blanco).
IMPORTANTE: además de la configuración de Cuentas e Importes descritos, deberá tener presente que dado que la aplicación está preparada para procesar simultáneamente asientos 'normales' mezclados junto con asientos simples, en caso de estar procesando un fichero que contenga tanto asientos "normales" como asientos simples en modo 'Mono Columna' en cuentas, tendrá que informar -por razones obvias- la columna donde venga expresada el dato de la contrapartida (configure para ello el apartado de configuración 'Cuenta Contrapartida'). Si no lo hace, el programa le avisará y no dejará continuar hasta que no se configure correctamente o bien se eliminen los asientos simples que hay entre el resto de asientos "normales". Esto es debido a que el dato de la contrapartida es un campo obligatorio si queremos exportar correctamente el asiento simple.
- Opción 'Ignorar Filas': utilice esta opción para indicar una condición y forzar a que la aplicación omita durante el proceso aquellos datos que cumplan dicha condición. Imagine por ejemplo que tiene un Excel con datos de apuntes y no quiere procesar las que tenga una un número de asiento (dato que aparece en la columna 'A' dentro de Excel) superior a '625'. Para ello deberá indicar en el apartado 'Ignorar Filas' la siguiente condición: 'A<=625'.
La condición debe expresarse con el siguiente formato: 'Letra columna Excel que recoge la condición' + 'Operador' + 'Valor condición'.
En operador puede utilizar uno de los siguientes: '=' (igualdad), '>' (mayor que), '<' (menor que), '>=' (mayor o igual a), '<=' (menor o igual a), '<>' (distinto).
tenga por favor en cuenta que si elige un operador que no sea el de igualdad ('=') o el de distinto ('<>'), los valores expresados en la columna indicada de Excel deberán ser numéricos por razones obvias; en caso contrario serán ignorados.
Ejemplos de condiciones: 'R=9', 'R=NO PROCESAR', 'R<>9', 'R<>NO PROCESAR', 'R>=9', 'R<=9', 'R<>9'.
3.4. Configuración Plan de Cuentas. Dentro de cada una de estas secciones deberá indicar las letras de columnas (dentro del archivo excel) donse se encuentran cada uno de los datos que deseamos exportar desde Excel: primera fila a procesar (obligatorio), código cuenta (obligatorio), descripción (obligatorio), NIF, etc.
la aplicación rastreará los datos suministrados para procesar únicamente los códigos de subcuentas únicos, evitando de esta manera los posibles duplicados que pudieran existir en el Excel de origen. Esto evita que por ejemplo se procesen cuentas repetidas si tomamos como origen el propio libro de facturas...
Imagen con apartado configuración 'Plan de Cuentas'.
3.5. Configuración (Otros). Utilice por favor esta sección para configurar las opciones descritas a continuación. Tenga en cuenta además que desde aquí podrá modificar todas las opciones que aparecen excepto 'Máscara Fecha', 'Máscara Número', 'Export To' que se configuran automáticamente desde la pantalla principal del programa ('Formatos de Entrada', 'Exportar a') al seleccionar las correspondientes opciones desde sus propios controles.
Imagen con apartado configuración 'Otros'.
- Ruta Datos: directorio donde se guardará el fichero de exportación generado por la aplicación.
- Cadena Conexión Access: indique la cadena de conexión a Access que utilizará la aplicación en caso de desear que enlace con la exportación que hace A3Eco/A3Con a formato Access. Esto será útil para por ejemplo continuar con la numeración de códigos contables a partir de los datos ya existentes en contabilidad.
IMPORTANTE: si no tiene conocimientos avanzados, deje por favor el valor consignado por defecto.
- Log´s: Son los nombres donde la aplicación guardará los registros del proceso realizado.
Es recomendable dejar los valores por defecto.
- Tolerancia Descuadres: cantidad a partir de la cual el programa tratará la diferencia como un descuadre (a reportar por otro lado en el log de incidencias).
el formato debe coincidir con la máscara numérica seleccionada en la plantilla (formato europeo '#.###,00'; formato americano '#,###.00'). Es recomendable dejar el valor por defecto (0,009). Para evitar no obstante problemas con los descuadres, trate de redondear a 2 decimales los datos a procesar.
3.6-Configuración A3/SP (aplicaciones para la exportación en formato nativo). Actualmente exporta en formato nativo a A3Eco/A3Con, aunque se tiene también previsto en el futuro incorporar Contaplus (Sage).
Recordarle por otra parte que el programa Excel2conta está abierto a incorporar en el futuro la exportación en formato nativo de otras aplicaciones existentes en el mercado. Para esto último, contacte por favor a través de email para estudiar con más detenimiento su viabilidad e implantación.
Configuración A3:
Imagen con apartado configuración 'A3'.
Las opciones a configurar dentro de esta sección son:
- Opción 'Ruta A3': ruta completa donde está instalado A3Eco/A3Con. Este campo es obligatorio en el caso de seleccionar 'A3 (Online)' o 'A3 (SII Online)' dentro del apartado 'Exportar a:'.
- Opción 'Codigo Empresa': número longitud 5 correspondiente al código de empresa dentro de A3Eco/A3Con. Este campo es obligatorio tanto para el enlace online como para la exportación a través de 'SUENLACE.DAT'.
- Opción 'Actividad': código numérico de dos dígitos que representa la actividad donde queremos introducir los datos exportados vía online. Utilizado para personas físicas en el caso de tener más de una activiad (para empresas el código de actividad será siempre '01').
- Opción 'Ejercicio': código numérico de longitud 4 que representa el ejercicio en A3Eco/A3Con donde queremos realizar la exportación. Este campo es obligatorio.
- Opción 'Longitud Plan Cuentas': tamaño del plan de cuentas dentro de A3Eco/A3Con. Este campo es obligatorio.
- Opción 'Nombre Fichero Enlace': nombre de archivo que albergará la información a traspasar a A3Eco/A3Con cuando seleccionamos 'A3 (Suenlace)' dentro dentro del apartado 'Exportar a:' (por defecto 'SUENLACE.DAT').
- Opción 'Nombre Archivo Exportacion To Access A3': nombre del archivo Access con la exportación previa que se ha realizado -en su caso- desde la propia aplicación A3Eco/A3Con y que contendrá los datos contables que serán tenidos en cuenta por Excel2Conta para por ejemplo respetar la numeración de clientes/proveedores ya existentes en contabilidad.
dentro del archivo Access generado previamente -en su caso- desde A3 puede utilizar como comodín el símbolo asterisco '*'. De esta manera, aunque A3 vaya cambiando el nombre del archivo Access con las diversas versiones, no tendrá que modificarlo dentro de Excel2Conta. Así pues puede poner como nombre del archivo Access: 'ECO51234E' seguido de un '*' (asterisco).
- Opción 'Cuenta Generica IVA Soportado/Devengado/Retenciones/Clientes/Proveedores/Descuadres': cuentas a nivel 4 dentro de A3Eco/A3Con.
para importar desde A3, deberá acceder a 'Utilidades - Importar/Exportar - Enlace Contable'.
Importante: si al intentar buscar desde A3 el fichero SUENLACE.DAT le aparece un mensaje de 'el nombre del fichero informado es incorrecto', copie dicho archivo en el escritorio (o en una ubicación cuya ruta se más corta) y pruebe a cargarlo desde ahí ya que A3 a veces no es capaz de localizarlo dependiendo si la ruta es muy larga.