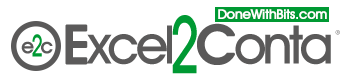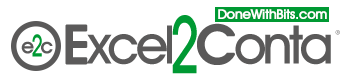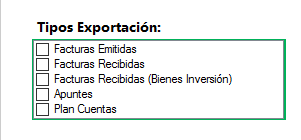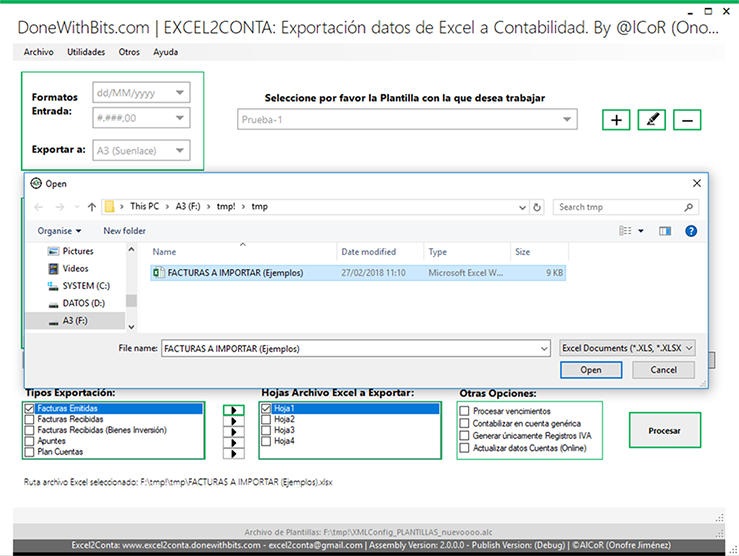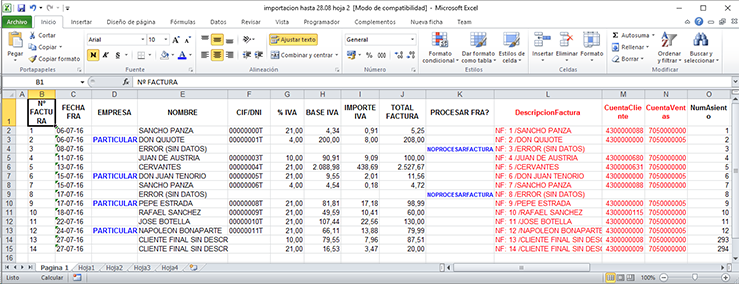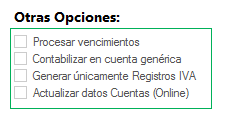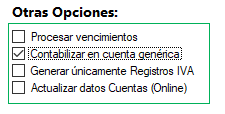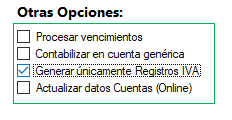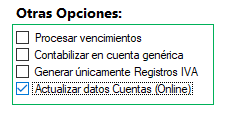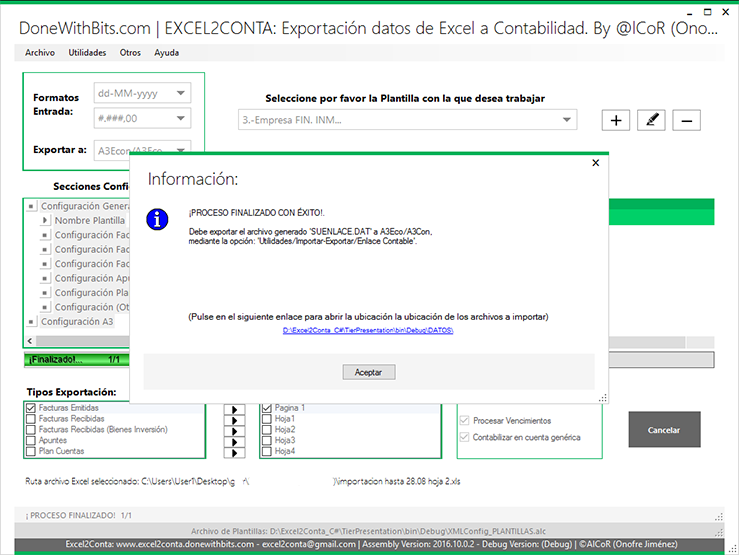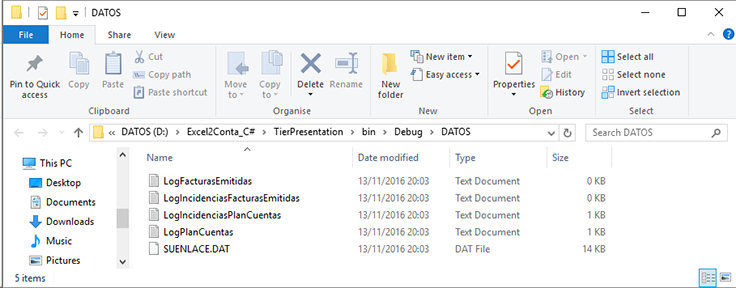Una vez configuradas las opciones del programa vistas en la sección anterior y como paso previo antes de realizar el proceso de exportación,
deberemos seleccionar los 'Tipos de Exportación', las 'Hojas de Archivo Excel a Exportar' y por último marcar (en su caso) los apartados existentes dentro de 'Otras Opciones'.
A) Apartado "Tipos Exportación": aquí debe por favor marcar los procesos que desee realizar (facturas emitidas, recibidas, recibidas (Bienes Inversión), Apuntes, Plan de Cuentas.
Imagen con apartado configuración 'Tipos de Exportación'.
B) Apartado "Hojas Archivo Excel a Exportar": una vez seleccionado un tipo de exportación a realizar, debe hacer 'click' en el triángulo que hay en la parte derecha de la opcición escogida (téngase en cuenta que estos iconos solamente se habilitarán una vez ha sido seleccionada la opción correspondiente). En ese momento se abrirá un exportador de archivos para que pueda elegir el archivo Excel deseado.
Imagen con la carga de datos para procesar.
Repita por favor el proceso anterior por cada tipo de exportación que desee realizar.
Lo siguiente es un ejemplo de muestra donde se procesan facturas emitidas:
Imagen con un Excel de ejemplo con facturas emitidas a procesar donde aparece la columna'Otras Opciones'.
C) Apartado "Otras Opciones": marque en caso de desearlo, las opciones 'Procesar Vencimientos', 'Contabilizar en cuenta generica' y ' Generar Unicamente Registros de IVA'. Se detalla a continuación cada uno de los apartados descritos:
Imagen con 'Otras Opciones'.
'Otras Opciones' - 'Procesar Vencimientos': recuerde marcar esta opción si desea crear los vencimientos asociados a las facturas que va a procesar.
'Otras Opciones' - 'Contabilizar en cuenta genérica': recuerde marcar esta opción si desea que todas las facturas se lleven a una cuenta genérica de cliente o proveedor a pesar de que simultáneamente en el apartado de IVA se van a cumplimentar los datos de filición de los clientes/proveedores (siempre que estén debidamente informados y mapeados).
Importante: tenga presente que si solamente desea llevar contra cuentas genéricas de clientes/proveedores las facturas que cumplan una determinada condición, entonces NO DEBE MARCAR ESTE CHECK y en su lugar debe configurar el apartado 'Condicion Contabilizar En Cuenta Generica' que se encuantra dentre la 'Cnfiguración Facturas'.
Imagen con apartado configuración 'Otras Opciones' y la opción 'Contabilizar en cuenta genérica' activada.
'Otras Opciones' - 'Generar Únicamente Registros de IVA': recuerde marcar -en su caso- este check antes de realizar el proceso, para indicar al programa que solamente desea registrar las facturas en el Libro de IVA pero no en el Diario. De esta forma se insertará un registro de IVA desvinculado de las cuentas de ingreso/gasto/cliente/proveedor que de forma habitual van asociadas a toda factura. Puede resultar útil por ejemplo en el caso de que ya hayamos importado el Diario y ahora deseamos recoger la información del IVA: si volvemos a pasar las facturas sin indicar esta opción, estaríamos duplicando la parte que va al Diario (cuenta de gasto, cuenta de IVA y cuenta de Cliente/Proveedor).
Imagen con apartado configuración 'Otras Opciones' y la opción 'Generar únicamente Registros IVA' activada.
'Otras Opciones' - 'Actualizar datos Cuentas (Online)': recuerde marcar -en su caso- este check antes de realizar el proceso, para indicar al programa que desea actualizar los datos de las cuentas en A3Eco/A3Con cuando realiza el proceso utilizando dentro de 'Exportar a:' la opción 'A3 (Online)' o bien 'A3 (SII Online)'.
Imagen con apartado configuración 'Otras Opciones' y la opción 'Actualizar datos Cuentas (Online)' activada.
Tras hacer todos los pasos anteriores, ya solamente tendrá que pulsar en el botón 'Procesar' y esperar a que la operación haya concluido.
desde la versión 2.0.0.1 se han incorporado dos nuevas opciones en 'Exportar a:' denominada 'A3 (Online)' y 'A3 (SII Online)' que permite conectar de forma transparente con A3Eco/A3Con y volcar los datos directamente sin necesidad de utilizar "SUENLACE.DAT". Si emplea cualquiera de estos dos procedimientos, al finalizar y tras realizar el procesamiento, no tendrá que hacer nada más ya que los datos se habrán incorporado automáticamente en la empresa, ejercicio y actividad de A3Eco/A3Con que tuviera consignada en el archivo de configuración.
Imagen con el proceso finalizado.
En esa pantalla, al pulsar en el enlace, se abrirá el directorio que contine los archivos de de exportación (SUENLACE.DAT o similar, así como los ficheros de registro).
Imagen con el directorio donde se encuentran los fiecheros resultantes del proceso.
¡¡ MUY IMPORTANTE !!
Se recomienda encarecidamente que proceda a revisar los archivos log´s que albergan los resultados del proceso de exportación. Compruebe por favor al menos, los ficheros de incidencias (aquellos que comienzan por 'LogIncidencias...'). Recuerde que debe cerrar completamente la aplicación para el sistema operativo pueda liberar los archivos (en caso contrario obtendrá un error).
¡¡ MUY IMPORTANTE !!
Para poder trabajar con los archivos generados, excepto si ha utilizado la opción 'A3 (Online)' o 'A3 (SII Online)' en el apartado "Exportar a:", debe por favor salir completamente la aplicación para que ésta pueda cerrar completamente dichos archivos y permita de este modo al sistema operativo liberarlos. En caso de que no lo haga, Windows le mostrará un mensaje de que están en uso...
(*) Importante: Excel, A3, A3Eco/A3Con, Contaplus, GrupoSP, Windows, Windows XP, Windows 7, Windows Server, Google, Chrome, Microsoft Edge, Telefónica de España y demás marcas que pudieran aparecer, son marcas registradas por sus propias compañías.